Installation
Wir schieben das AmiDock zur Seite, öffnen öffnen "AmigaOS3.9" mit einem Doppelklick auf das Boingball-Symbol und darin "OS-Version 3.9" und starten die "OS3.9-Installation".
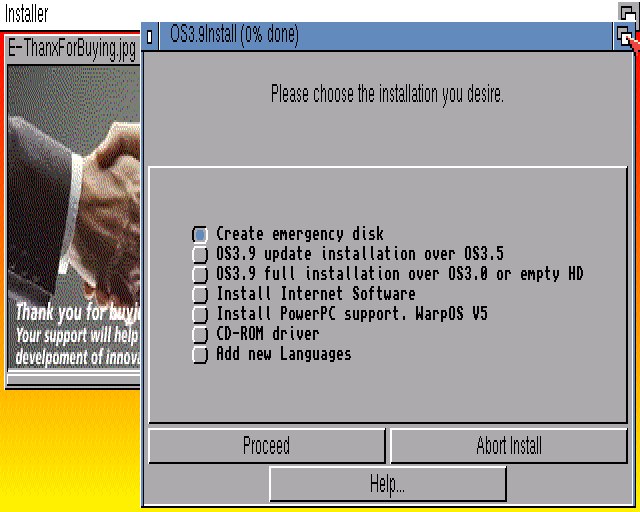
Wenn auf der CD alle Dateinamen in Großbuchstaben erscheinen, müssen wir unbedingt zuerst eine Notfall-Diskette erzeugen. Andernfalls können wir versuchen, direkt mit der Vollinstallation fortzufahren.
Wir wählen also "Create emergency disk" und klicken zwei mal auf "Proceed".
Nun müssen wir zuerst eine Leere Diskette erstellen. Dazu drücken wir F12 und gehen zu "Disk Drives". Dort klicken wir auf "Create Standard Floppy" und geben einen Namen ein, z.B. "Notdisk.adf". Diesen Namen geben wir anschließend unter DF0: ein.
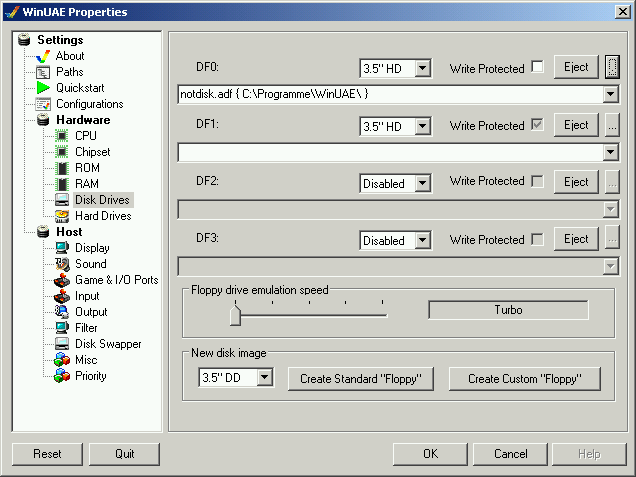
Wir kehren mit "Ok" zum Emulator zurück und klicken auf "Proceed".
Nachdem die Notfalldiskette erstellt wurde, müssen wir noch zwei Änderungen vornehmen. Wir wählen "Execute command" aus dem Menü und geben folgenden Befehl ein:
protect df0: +wd all
Dann wählen wir nochmal "Execute command" und geben folgendes ein:
ed df0:devs/dosdrivers/emergency_cd
Dort ändern wir zunächst uae.device in uaescsi.device. Bei Unit tragen wir die Nummer des CD-ROM-Laufwerks ein: 0 für das erste Laufwerk, 1 für das zweite usw., je nachdem in welchem die OS3.9-CD liegt.
Dann suchen wir die Zeile mit MaxTransfer und ändern sie in
MaxTransfer = 0x10000
Dies ist notwendig, damit keine Lesefehler auf der CD auftreten.
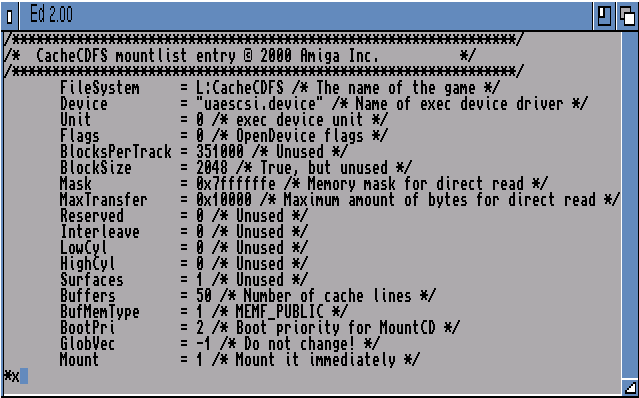
Den Editor verlassen wir, indem wir Esc drücken und x eingeben. Falls beim Ändern ein Problem auftrat und Sie von neuem beginnen möchten, können Sie den Editor mit Esc und Q verlassen, ohne die Änderungen zu speichern.
Jetzt drücken wir wieder F12, gehen zu den "Hard Drives" und entfernen das CD-ROM-Laufwerk und das Emergency-Boot-Verzeichnis aus der Liste. Das CD-ROM wird ab jetzt über AmigaOS-Treiber angesteuert.
Danach klicken wir auf "Reset" um AmigaOS diesmal von der Notdiskette zu starten.
Der Bildschirm ist immer noch nicht sehr leserlich in vier Farben
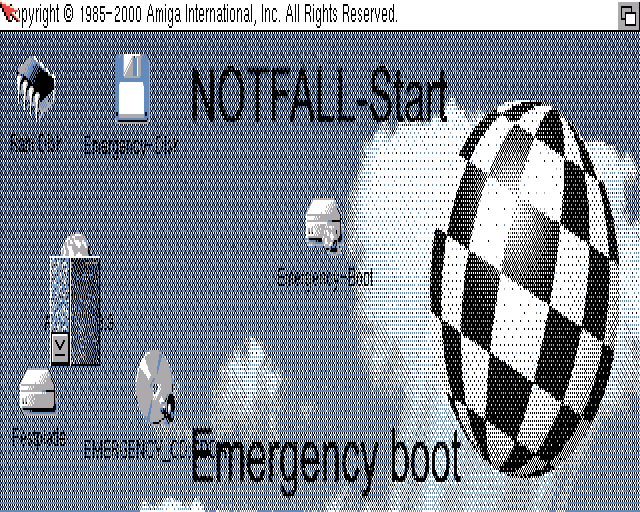
Deshalb öffnen wir Emergency-Boot/Prefs und ändern die Einstellungen für ScreenMode, Palette und Font. Und natürlich die Locale.
Außerdem klicken wir das etwas nutzlose Amidock einmal an, wählen "Edit Configuration" aus dem Menü, dann "Open" und navigieren die Dateiauswahl zu AmigaOS3.9:Emergency-Boot/Prefs/Env-Archive/Sys/amidock.prefs. Ein Klick auf "Speichern" macht die Änderung permanent.
Sieht doch schon viel besser aus:
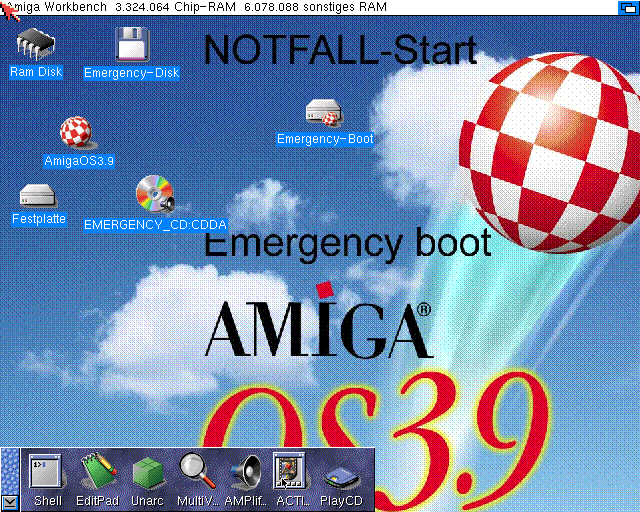
Jetzt können wir endlich die Installation zum zweiten mal starten und die Vollinstallation auswählen.
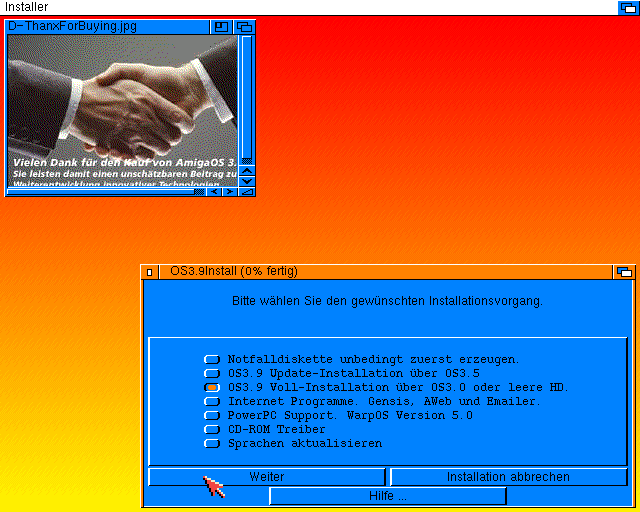
Als Ziel für die Installation wählen wir natürlich das Laufwerk "Festplatte".
Bei der Frage, ob der CD-ROM-Treiber von der Notfalldiskette kopiert werden soll, antworten wir mit "Ja". Das hat den Vorteil, daß auch die bereits gemachten Voreinstellungen (Screenmode, Palette, Font etc.) übernommen werden.
Am Ende der Installation nehmen wir die Diskette aus dem Laufwerk (Mit F12, "Disk Drives", "Eject" und "Ok") und klicken auf "Weiter".
Nach dem Neustart sollte das fertige AmigaOS 3.9 von der Festplatte geladen werden.
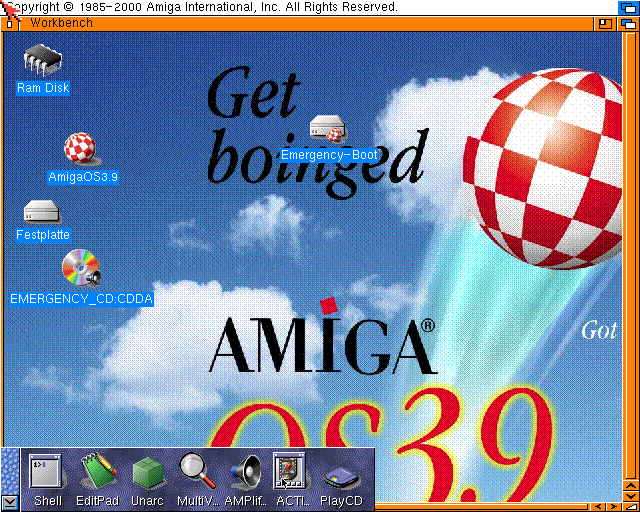
Eine Änderung bleibt noch: wir öffnen Festplatte/Devs/DOSDrivers und ziehen das Fenster größer. Dann klicken wir einmal auf EMERGENCY_CD und wählen "Umbenennen" aus dem Menü. Der neue Name sollte etwas kurzes, wie z.B. "CD0" sein. Das CD0-Piktogramm ziehen wir dann auf das EditPad im Amidock. Wie man sieht, steht MaxTransfer wieder auf 0x1000000. Wir ändern es wieder auf 0x10000.
Wenn der PC mehrere CD-ROM-Laufwerke hat und diese auch unter WinUAE benutzt werden sollen, gehen wir wie folgt vor:
Wir öffnen wieder Devs/DOSDrivers, selektieren das CD0-Piktogramm und wählen "Kopieren" aus dem Menü. Es entsteht ein neues Piktogramm namens "Copy_of_CD0", das wir z.B. in "CD1" umbenennen. Anschließend selektieren wir das CD1-Icon nocheinmal und wählen "Informationen" aus dem Menü. In den Tooltypes fügen wir den Eintrag "UNIT=1" hinzu (für das zweite Laufwerk. Weitere Laufwerke bekommen entsprechend höhere Nummern).
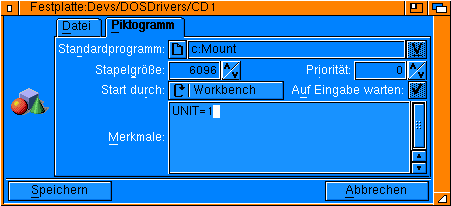
Da jetzt alles funktioniert, drücken wir nochmal F12, gehen auf "Configurations" und klicken auf "Save", um die Konfiguration zu verewigen.